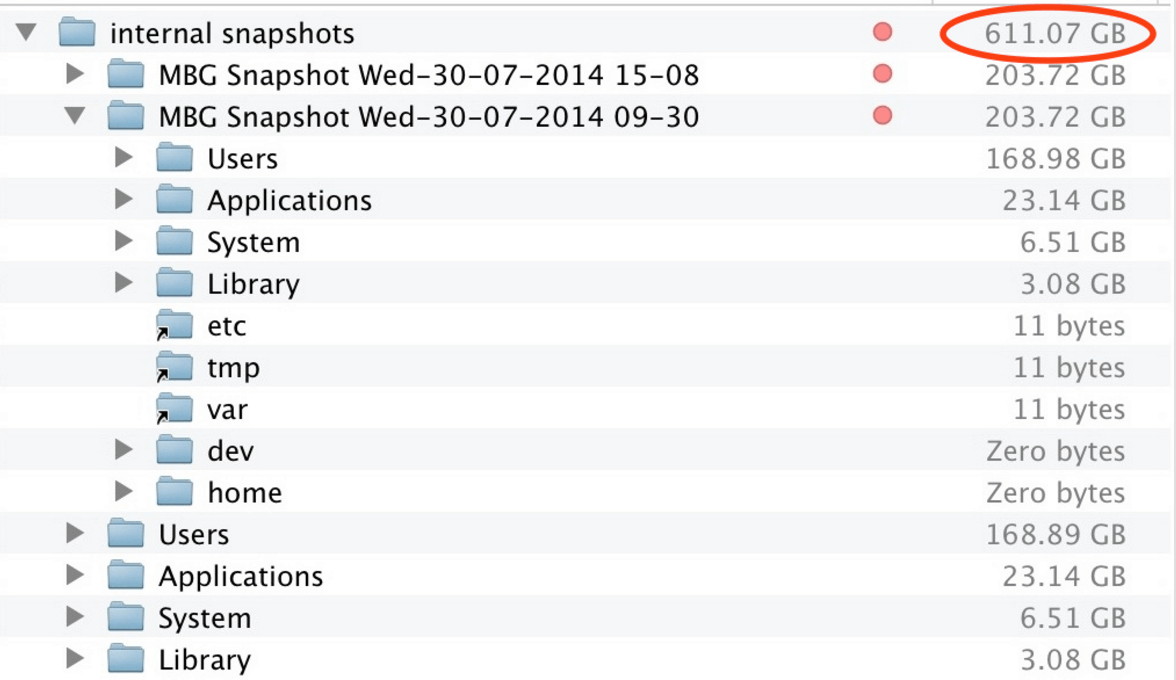Mac Backup Guru User Manual
Topics
- Create a direct clone of a volume or folder. A clone of a bootable volume will also be bootable
- Create an Incremental Snapshot of a volume or folder for storing the history of files
- Schedule backups to automatically occur on a chosen date & time
- Prune old backups
- Exclude Files
- Preferences
- Using the contextual menu
Bootable Clone:
A clone of your data is something that you always need any time you have data that you would rather not lose. Creating a clone of a volume onto another disk will allow you to boot your operating system from that external disk if your regular startup disk is happens to stop working at any point and carry on from where you left off as if nothing happened.
To create a Bootable Clone:
- Select a bootable volume in Source. In most cases this is the internal disk, which Mac Backup Guru automatically selects when it starts up, so this step is usually unnecessary.
-
Select an external disk in Destination. It is fastest to select it using the drop down list.
-
Click Backup and let it go. It’ll usually take anywhere from 10 minutes to a few hours, depending on how much data you have on your disk.
-
Reboot and hold down the option option key while your Mac is starting up. It will stop at a screen showing you a list of volumes you can boot from. Select your external disk and let it start. You should see everything in the exact state that you have it when it finishes booting, including have the same documents open that you had before you rebooted and the same Finder windows open. In fact it can be difficult to tell that you have booted from the external drive (but you can check by looking at “About this Mac” by selecting it from the Apple menu in the top left corner, and referring to the “Startup disk” text).
Important notes if you want the volume to be bootable:
- The volume that you are creating must be an HFS+ formatted volume. You can check the format of your disk and format it by following these instructions.
- Most of the time this will be sufficient. But in the rare cases when you still cannot boot from your volume, try the following
- Select System Preferences -> Startup disk and select the volume you just created in there, then hit “Restart…”
- Try a different USB cable. It sounds unlikely, but a small percentage of USB cables don’t work for booting
- If all else files try a different USB drive.
Finally: After you have created a clone you may later wish to update that clone to reflect your latest changes on the Source. This may be done manually or by letting a Schedule run automatically. When you have the same Source and Destination selected as previously Mac Backup Guru will automatically only update the files on Destination that have changed since the last backup in order to save time. It does this by comparing each file size and date modified on each file on the Source with that on the Destination, and it only copies over the file again (overwriting the old one on Destination) if either of these are different.
Incremental Snapshot:
Incremental Snapshots will create a date and time stamped list of folders on the destination, each of which contains the files as they were at that point in time. This can be useful for restoring old versions of files. It looks like this:
As you can see, the top level of the folder will be a list of folders in the format “MBG Snapshot…” followed by the time date and time. Although the folders will appear to occupy a lot of disk space, in reality they do not. For example the above screenshot was taken on an external disk that only has 250GB of capacity, and it’s reportedly using 611GB. This is achieved with the magic of hardlinks.
To create an Incremental Snapshot
1: Select your source. This is usually your startup disk, which is selected by default. You can also select a folder by clicking the rectangle which by default displays the Startup disk.
2: Select an external disk in Destination. It is fastest to select it using the drop down list. You can also select a folder by clicking the rectangle underneath “Destination”.
3: Select “Incremental Snapshot” from here:
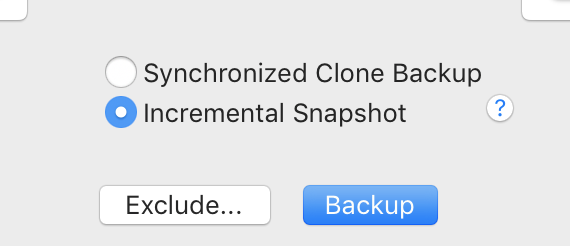
4: Click Backup. Mac Backup Guru will initially create a clone of the Source to the Destination.
There are several possibilities here:
- You are backing from a bootable volume to a bootable volume
- Mac Backup Guru will automatically detect these conditions and it will initially clone the source to the destination & make the destination a bootable volume. Subsequent backups will then be placed into a date & time stamped folder hierarchy which utilize hardlinks to save space after updating the root of the destination in order to make it bootable with the latest changes in the Source being preserved.
- You are backing up a non-bootable volume or folder, or you are backing up to a non-bootable volume or folder
- Mac Backup Guru will place the backup into a date & time stamped folder in the top level of the chosen destination.
Note: With all Incremental Snapshots the initial backup has to be a clone in order to be able to later use that clone to create hardlinks. So the initial backup will not save any space over traditional backup methods. However subsequent backups will utilize hard links and save disk space & be performed much faster than traditional backups. The only way for hardlinks to be created is to create a scheduled backup and let it run automatically from there on.
If you follow the steps outlined here Mac Backup Guru will automatically create a schedule, so you can set it & forget, and the incremental snapshots will start to become automatically created on the next backup.
Setting up a Schedule
Mac Backup Guru can update a Clone or create a new Incremental Snapshot automatically on a schedule.
To access the Scheduling pane click on “Saved Backups & Schedules” on the main window. This shows the configuration pane so that you can choose the days & time that the backup will be performed.
If the backup disk is not connected at the time that the schedule is set to occur Mac Backup Guru will wait until the next time that the disk is connected and instantly start the (now overdue) backup when it is. This is useful because it allows you to simply plug your disk in for a scheduled backup to start, without needing to click a single button. And you can be confident that this will only occur when a backup is overdue, and that it won’t happen unnecessarily. Even still, if you do not want a backup to occur any particular time that you plug the disk in, you can simply hit Stop and then it will wait until the next scheduled backup is due until it tries to start the backup again.
Pruning old Snapshots
“Recent Snapshots kept” is relevant only if you have “Make Incremental Snapshot” selected. Before the next backup is started this will automatically delete the oldest backup when the number of created Snapshots surpasses the number entered here, which defaults to 10. This is useful for keeping the Destination disk’s quantity of backups created in check as otherwise you can end up with many millions of files on it if you let hundreds of incremental snapshots of an entire disk accumulate on it.
It’s safe to manually delete any the old Snapshots that are present on a disk except for the very last one that it completed. That is because the last one created is used to create the next one it will create in the future, otherwise it’ll have to make a new backup from scratch. The last created snapshot should not be removed or renamed in order Mac Backup Guru it to locate it correctly.
Excluding Files:
You may wish to exclude files that are not particularly important. Or if you just want to backup a bootable copy of the disk and keep it small for a quick to execute backup, sometimes excluding the entire /Applications folder can be useful. If you hit “Exclude…” it will bring up a standard dialog box for you to select any files or folders that you want. Note that this dialog box supports multiple selection, allowing you to choose thousands of files to add to the list in one go if you want to.
Preferences:
If you select Mac Backup Guru -> Preferences from the menu you will see the following options:
Wait until power is connected before starting a scheduled backup
- This will make Mac Backup Guru start the backup the instant the following conditions are true: Your backup disk is connected and available, and your power is connected.
Never delete anything on the root level of the Destination (recommended)
- This will make it so that when you backup your Source to your Destination, the topmost folder on Destination will never have any files removed from it, even if you have deleted them from your Source since the last backup. In all the subfolders any files that you removed from Source will still be removed from Destination (for example if you delete Documents/mydoc.txt on your startup disk then sync your backup to your destination disk, Documents/mydoc.txt will be removed from the Destination disk).
Show file copy animation
- By default when a backup is occurring the file currently being copied alongside it’s percentage completed is shown flying across from the Source to the Destination. You can stop that animation from showing by deselecting this box, or by simply clicking on the animation itself. Either way of turning the animation off makes it turn off permanently (or until you toggle it by selecting the checkbox or clicking on the animation again).
Using the contextual menu:
Mac Backup Guru can also be operated using the contextual menu in the Finder. To enable this:
Open System Preferences -> Extensions
Under “Mac Backup Guru” make sure there is a check mark next to “Finder”
Once you’ve done that when you right-click on a file or folder in the Finder, you will see a menu like this:
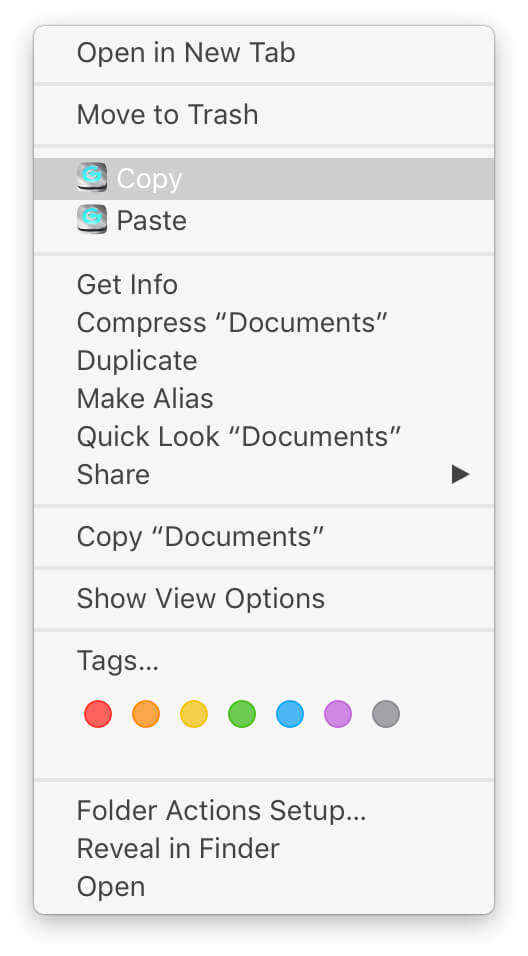
This operates in the same way as the regular Copy/Paste in OS X, apart from it will be a lot faster and it will make true copies reliably, without any of the permissions errors, or failed copies that you sometimes get with large or complex folder hierarchies when you use the native Finder copy. If you copy a bootable volume such as your startup volume to a USB stick or other bootable device, a bootable disk will be created.
Continue reading for a general overview of Mac Backup Guru’s capabilities
Problems and solutions
• It is stopping before it has completed copying all the files
- Is your disk connected via NAS (network attached storage)? NAS, although convenient, is sometimes problematic when used for backups. This tends to be the case for any backup software, as it is the NAS itself which can be unreliable when dealing with such large amounts of data. It is better to directly connect the disk to your Mac.
- Is your disk formatted as HFS+ format? This is very important for a disk that you use for a Mac for many reasons, not just for backup. You can format a disk by opening /Applications/Utilities/Disk Utility.app and selecting the disk and erasing it.
• The resulting backup is a few gigabytes smaller than the Source disk
- When you make a Clone caches are skipped over, to save time and space. Copying caches is not recommended by Apple during a backup (particularly because even just changing some cache files from one disk to another invalidates them). This is the safest and most efficient way, even to make a clone.